ユニフォームの購入に付きもののネーム入れや丈つめなどの商品加工。加工の注文がスムースにできなければ、便利なネット通販も魅力半減。結局は今まで通り、近所のユニフォーム屋さんに頼んだほうがラクだってことになりかねない。
パソコンのまいど画面に慣れ親しんだまいど通なら、スマホからアクセスしてもきっと加工注文の画面も違和感なく操作できるだろう。スマホだから画面は小さいが、基本的な仕組みはパソコン画面とまったく同じ。いや、むしろ、小さな画面でもストレスなく入力ができるよう、入力手順がより一層シンプルに、わかりやすくなっている。
ここではパソコンからしかまいど屋にアクセスしたことのない初心者向けに、商品加工の入力方法を改めて説明しよう。やってみればホントにカンタン。ユニフォーム調達の楽しみの幅がぐっと広がるハズだ。
パソコンのまいど画面に慣れ親しんだまいど通なら、スマホからアクセスしてもきっと加工注文の画面も違和感なく操作できるだろう。スマホだから画面は小さいが、基本的な仕組みはパソコン画面とまったく同じ。いや、むしろ、小さな画面でもストレスなく入力ができるよう、入力手順がより一層シンプルに、わかりやすくなっている。
ここではパソコンからしかまいど屋にアクセスしたことのない初心者向けに、商品加工の入力方法を改めて説明しよう。やってみればホントにカンタン。ユニフォーム調達の楽しみの幅がぐっと広がるハズだ。

ネーム入れは、ここから入っていく
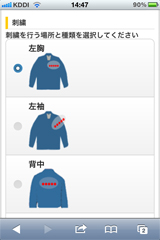
出先でも、ベッドの上で寝転がってでも、簡単に探せて注文ができる。それがまいど屋スマホ店が目指したところ。商品加工も商品検索と同様、要は、画面の指示に従って、とにかく順に入力していくだけ。ここでは、ネーム入れで最もオーソドックスな「刺繍」を例にとって紹介しよう。ちなみに、商品加工の設定は、いずれも商品を決め、カラーや数量を確定してからの操作となる。
1)注文画面の下のほうにあるオプション「ネーム入れをする」をタッチ。
刺繍、プリント、ラバー圧着の3つのボタンが現れるので、その中の「刺繍」をタッチしよう。
2)刺繍を行う場所と種類を選ぶ。
刺繍の設定画面に切り替わり、左胸、左袖、背中、その他と、刺繍を施す場所が図で現れるので、希望する場所をチョイス。
3)刺繍する文字を入力する。
続いてその下にある「刺繍内容を記入してください」の欄に、社名や個人名など刺繍する文字を入力。刺繍が複数行にわたる場合は、改行も忘れずに。これをしないと、ひと続きの刺繍になってしまうので注意しよう。
4)刺繍する文字の書体を選ぶ。
明朝体、行書体、楷書体、ゴシック体など、いろいろ出てくるので好きな書体を選ぼう。職場で書体が決まっている場合は、その書体をチョイス。
5)刺繍の大きさとカラーを指定する。
続いて刺繍の大きさを指定しよう。幅○○cmとキッチリ指定したい場合は「横幅指定」に数値を入力。「おまかせ」を選べば、その場所に収まりよく配置してもらえる。大きさを指定したら、豊富なカラーバリエの中から刺繍に使う色をチョイスしよう。
6)最後に「ネーム入れ完了」のボタンをタッチして注文終了。
刺繍のオーダーはこんな感じ。プリントもラバー圧着も、項目は若干違うけれど、要領は同じ。もちろん、丈つめも、しかり。やってみれば、「なーんだ、パソコンと同じじゃん」。そう思ってくれれば有り難い。シンプルで操作しやすいのは、カラー、サイズ指定などの項目が折り畳まれて見やすくなっているから。ボタンも操作性を高めるために、ちょっと太めになっている。
スマホというチャネルが増えて、ますます身近になったまいど屋。画面で加工の注文までできるなら、わざわざ近所のお店に出向くのもバカらしくなってくる。移動中の電車や駅での待ち時間に、仕事の休憩時間に。空いている時間を使って必要なものをスマートに調達してみよう。
1)注文画面の下のほうにあるオプション「ネーム入れをする」をタッチ。
刺繍、プリント、ラバー圧着の3つのボタンが現れるので、その中の「刺繍」をタッチしよう。
2)刺繍を行う場所と種類を選ぶ。
刺繍の設定画面に切り替わり、左胸、左袖、背中、その他と、刺繍を施す場所が図で現れるので、希望する場所をチョイス。
3)刺繍する文字を入力する。
続いてその下にある「刺繍内容を記入してください」の欄に、社名や個人名など刺繍する文字を入力。刺繍が複数行にわたる場合は、改行も忘れずに。これをしないと、ひと続きの刺繍になってしまうので注意しよう。
4)刺繍する文字の書体を選ぶ。
明朝体、行書体、楷書体、ゴシック体など、いろいろ出てくるので好きな書体を選ぼう。職場で書体が決まっている場合は、その書体をチョイス。
5)刺繍の大きさとカラーを指定する。
続いて刺繍の大きさを指定しよう。幅○○cmとキッチリ指定したい場合は「横幅指定」に数値を入力。「おまかせ」を選べば、その場所に収まりよく配置してもらえる。大きさを指定したら、豊富なカラーバリエの中から刺繍に使う色をチョイスしよう。
6)最後に「ネーム入れ完了」のボタンをタッチして注文終了。
刺繍のオーダーはこんな感じ。プリントもラバー圧着も、項目は若干違うけれど、要領は同じ。もちろん、丈つめも、しかり。やってみれば、「なーんだ、パソコンと同じじゃん」。そう思ってくれれば有り難い。シンプルで操作しやすいのは、カラー、サイズ指定などの項目が折り畳まれて見やすくなっているから。ボタンも操作性を高めるために、ちょっと太めになっている。
スマホというチャネルが増えて、ますます身近になったまいど屋。画面で加工の注文までできるなら、わざわざ近所のお店に出向くのもバカらしくなってくる。移動中の電車や駅での待ち時間に、仕事の休憩時間に。空いている時間を使って必要なものをスマートに調達してみよう。
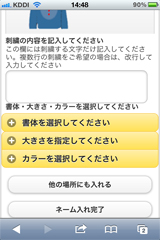
刺繍加工の注文も画面の項目に従って入力していくだけ!
|

